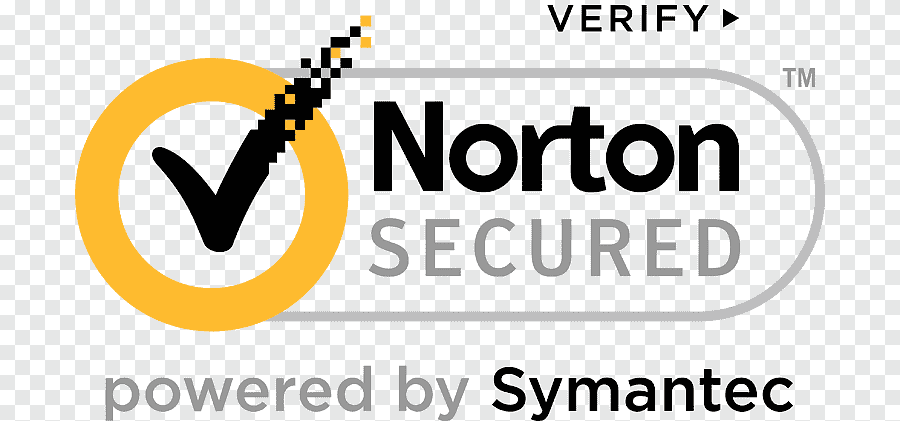When it comes to common WordPress errors, there are many types that can be difficult to fix. Whether you’re not able to upload a theme or plugin, your website is down for no reason, or your site has been hacked, this post will outline common solutions for fixing these errors.
We’ll also go over how to prevent common WordPress errors from happening in the future by following best practices and security tips
Table of Contents
30 Common WordPress Errors You Should Aware Of
the 30 Common WordPress Errors are the ones that can be occurred while developing the site and updating the theme or the plugin, we have compiled the list and tried our best to write detail fix about these errors.
Unable to create directory Error
There are different causes why someone would get this error, but the most common reason is that you’ve tried to upload a file that exceeds your host provider’s maximum allowed size.
If it’s caused by one of these reasons, fixing it should be easy enough.
Just make sure all files are under the limit for any files you upload and the issue should be resolved.
Error: Cannot write file.
It’s the most common error you’ll come across when trying to upload a WordPress plugin or theme via FTP, and there are several reasons why this might happen.
One of them is that if your wp-content directory (which contains all your .htaccess and index files) has been moved for some reason (for example, you’ve changed web hosts or the directory has been renamed), WordPress won’t be able to find it.
Another reason is that there’s a file in your uploads folder with the same name as one of these directories (for instance, wp-content) and if this happens then that file will need deleting before continuing.
The third (and easiest) way to fix the error is by renaming your uploads directory (for example, WP_UPLOADS). Find this in wp-config.php and change it to something like ‘WP_UPLOADS’.
Error establishing a database connection in WordPress
There are a number of reasons why you might be seeing this error message in your WordPress dashboard. The most common is when the table prefix has been modified and not updated on all of your WordPress installs (or vice versa).
If you have multiple, different installations that use separate databases with differing prefixes then there’s no guarantee they’ll be compatible with each other.
To fix this error, you’ll need to find out what your current prefix is and update all of your installs with it. Use the WordPress Code Reference for help finding or updating a table prefix. Once that has been done, try logging into one of these sites again and see if it works properly now!
The best way to make sure everything is working properly is to follow the steps outlined in this guide.
Fatal error: Out of memory
A fatal error is a WordPress PHP that does not allow for the post to be published or displayed. This can happen if your server memory requirements are too high and you run out of space on the RAM, so nothing will load correctly.
The most common cause would be an oversized plugin that is regularly interacting with MySQL queries in the backend, but it could also be an unoptimized theme or some other big culprit.
There are several plugins that can help you diagnose if the cause of your “Fatal error: Out of memory” issue is due to a plugin, including Packed (not 100% accurate),
Duplicator Plugin, and Better WordPress Memory Usage – these all require manual installation as they are not available as a plugin in the WordPress Plugin Directory.
It is also possible for this to be an issue with your hosting provider, but if you have been working on optimizing your site and plugins, it’s unlikely that would be the case at this point.
If you’re using a managed service through a host like WP Engine or Liquid Web, they may be able to help you troubleshoot the issue. If not or if you are using a shared hosting provider, then it’s time for some more serious digging into what might be causing this error on your site.
If you have a cPanel based hosting then you can fix this issue by increasing the memory limit to 256M in PhpIniEditor, you can also add define(‘WP_MEMORY_LIMIT’, ‘256M’); in the wp-config.php file.
If you are using any other control panel then contact your hosting provider to increase the memory limit.
Warning! The following plugin is not active in WordPress
First make sure the plugin is active or not, to do so
– Click on the Plugins tab in your dashboard.
– Find the plugin that is inactive and deactivate it by clicking on its name. *Note: If you cannot find an inactive plugin.
You are using an outdated version of WordPress, please upgrade to the latest version
When running the WordPress version check you will see a “WordPress Outdated” message in which case it is time to update. You can do this by clicking the link provided then following the instructions on how to install or upgrade your site using Dashboard > Updates, or via FTP if that’s what works best for you.
Oops! Something went wrong with your request.
This can be caused by a plugin or theme incompatibility, so I recommend backing up your site and checking the plugins you have installed, Disable all the Plugins and reactivate them one by one.
WordPress could not establish a secure connection to the server
The WordPress application does not have access to the necessary files or folders on your server. This error occurs when you haven’t configured the correct permissions of certain directories inside of your webroot directory. If you are on shared hosting then you are more than likely not allowed to access these directories.
To resolve this issue you need to contact your hosting provider for assistance on granting the necessary permissions or changing file ownerships of certain directories inside of your webroot directory.
Once all files and directories have been fixed, try uploading WordPress again. If it still doesn’t work then ask for support again.
The password provided is too short, please enter at least 8 characters for your password
If you are having this problem, it means that WordPress requires a password to have at least eight characters.
This is standard for most websites and email accounts as well. If the website has an admin account with less than eight-character passwords, then they can be hacked into easily, so it’s best to just update all your passwords anyway!
You have an error in your SQL syntax.
This may indicate that you have incorrectly copied the MySQL syntax for your query. It is recommended to use the SHOW WARNINGS command or check MySQL documentation for more information on SQL syntax.
Error creating a new post in WordPress
The error message “Error creating a new post: The server returned the error 403” usually means that your site is not allowed to write in the directory. To fix this issue, you need to grant writing permissions for all files and folders under the wp-content folder.
In general, there are two methods of doing so, but the simplest one is to open the .htaccess file in your wp-content directory using any editor. Then, add this code to it:
chmod 777 * where *. is the directory in which you want to enable writing permissions. For example, if your site was located at yoursite.com/wordpress/, the .htaccess file would contain chmod 777 wp-content/* -R where * is the directory you want to enable write permissions for.
That’s how easy it is! However, this may not be the best method to fix this error. The main reason for that is that not only WordPress but also every plugin and theme installed on your site will have writing permissions now. This may cause a security vulnerability issue, so if you really want to use it – do it carefully!
You should rather choose a different solution – ask the hosting support team to enable write permissions for all directories under the wp-content directory.
There is also a possibility that the hosting support team will ask you to move the wp-content directory from its location at public_html into another folder that has writing permissions enabled, or even enable it for your account as a whole – if they offer such service.
In any case, this method of changing the .htaccess file should be used as a workaround, not as a permanent solution.
To be able to create posts and upload images on your site you will need to change the .htaccess file back or ask the hosting support team for a more secure method of changing permissions.
Error saving draft
When working on a post or page in WordPress, you may notice that the browser tab says “saving draft” and nothing happens. There are several reasons why this might happen, it could be a problem with the browser, or your internet connection.
The most common reason for this error is that you are using an outdated version of WordPress. Try updating your blog to see if it helps solve the Error saving draft in WordPress.
If all else fails, try resetting your permalink settings by going to Settings > Permalinks and clicking on the “Reset” button.
You May Also Like This: Best eCommerce Themes for WordPress
The site can’t be reached
If you encounter the Site can’t be reached error, there are two main reasons why. Either your DNS isn’t configured properly or WordPress needs to update so it points to the proper location on disk.
Make sure the nameservers are correctly set to point toward your hosting provider and that the domain name itself is pointed at the correct place on hosting.
No posts to display
This error can occur when your WordPress server is unable to connect with the database. Some other reasons may be listed below:
Your hosting company could have blocked port 80 on their servers for security purposes, which will not allow you to access your site.
They might also block the file wp-config.php so you will not have access to your database credentials either.
You could try using a different port or ask them for help if this is the case, but it’s also best practice to keep everything up-to-date and secure at all times – just in case.
White Screen of Death
When your website goes down it typically shows a white screen or 500 Error. If you see this, the chances are great that something went wrong with either WordPress itself or one of its plugins.
You can fix it by following these steps:
- If you are using a caching plugin, turn it off.
- If the issue is with your hosting provider, contact them for help. They can likely resolve it quickly via support ticket or over the phone.
The best way to fix WordPress errors, in general, is by making sure that plugins and themes don’t conflict with each other and checking server access logs every day just in case something needs attention from your web host’s support team.
The more proactive you are about fixing problems before they have an impact on users the better experience they will have when visiting your site!
500 Internal Server
500 Internal Server Error is a generic error that means something went wrong on the server. This happens when your host does not give you enough information to troubleshoot.
We recommend contacting them for more details and further assistance, as we cannot know what happened without their help!
To fix this issue: First, try refreshing or clearing your site cache by using the WP-Cache Manager plugin (or any other available). If the problem persists after clearing it back up, then use FTP/SFTP client to access to wp-content folder and delete the .htaccess file.
Then clear all browser caches like Firefox history etc., also check if there are plugins causing caching issues in browsers such as Disqus Comment System which may corrupt .htaccess file.
If you did not find any errors with the above steps then try to change your theme or check if the problem is caused by plugin conflicts, for this install WP-Debug and enable debug mode on it (file > settings), clear cache again using the wp-cache manager plugin and visit Debug page at admin panel under Tools section where all error messages will be displayed.
To fix 500 Internal Server Error in WordPress manually: First login to cPanel account of your hosting server via FTP/SFTP client like FileZilla etc., go to public_html folder which contains website root directory; move .htaccess file from that location into a backup folder outside public_html so that original files are restored later.
403 Forbidden
The 403 Forbidden error is the most common WordPress login-required error. It means that you need to log in (or enter a correct username and password) before visiting any page inside your website or blog’s domain name.
The best way to fix this issue is to change it back by deleting plugins, themes or files which might be causing this problem. After doing so, check if the problem has been resolved – empty all caches and restart all web servers (if needed).
If nothing works for you, try moving over your site from one host to another i.e., upload data on a new server via FTP and change its settings according to your current post/page edits as well as database entries.
404 Not Found
The 404 Not Found error will usually show up in the dashboard when a user tries to visit a page that no longer exists. This can be caused by deleting or moving your WordPress site and forgetting about it.
The other possibility is that you have entered an incorrect URL into the address bar. If this happens then look for any links or images that might be broken and replace them.
This is the most popular error that occurs in WordPress. It’s also known as “Page not found” or “404 page.” Since 404 errors are so common, there are many plugins you can use to fix them.
Most of these plugins will remove any pages with a 404 status code and give you options for redirecting visitors back to where they were coming from.
The other reason can be a site migration, most of the time this error can be fixed by updating permalinks. Goto Settings>Permalinks and click save changes.
Memory Limit Reached
The maximum amount of memory a script can use is determined by the web server process’ limit command. You can usually find this setting in your php.ini file, or you may need to contact your hosting provider for further assistance.
403 Forbidden Error
403 Forbidden errors are very common in WordPress. This error occurs when an administrator is trying to view the backend of a site, but they don’t have access.
Another reason that this might occur is if you installed your own theme or plugin and it did not register correctly with WordPress.
If there were any coding issues within the core files or plugin files, you will be greeted with this error.
The first step to fixing it is to make sure the problem isn’t occurring because of a faulty theme or plugin. If there are no coding problems within your website, then you can just reinstall WordPress core and plugins that seem to have caused the issue in the first place.
If this was not the issue and you still see 403 Forbidden, contact your hosting provider for further assistance.
500 Internal Server Error
500 Internal Server Errors are usually caused by plugin and theme conflicts. Try deactivating all the plugins to see if it makes a difference, or switching up themes.
If you think that your hosting provider is causing this error (we’ve seen cases like these before), try uploading WordPress via FTP as opposed to using your cPanel file manager.
Missing or incorrect title Error
This is the most common error that every WordPress user encounters. There are two ways of fixing this issue, but first, let’s see why it happens in the first place. The reason behind an incorrect or missing title might be a plugin conflict on your site.
Another possible solution to fix the problem would be updating all your plugins at once by heading over to your WordPress dashboard, then updating all the plugins you have on your site. If that doesn’t work either, try renaming it by clicking “Screen Options” at the top of your screen and checking show advanced settings or using this shortcut Ctrl+Shift+F. This will allow you to rename your title.
If the problem still persists, then there may be another plugin or code conflicting with your site and that is why it’s essential to check each one of them in order for this issue to get fixed.
No post content
When you see the above error message it means that there is no post content. The No Post Content WordPress Error can be triggered by incorrect or broken permalink settings where posts are not being displayed on your website, either temporarily or permanently.
You can fix it by changing the permalink settings or by using a plugin to reset your posts.
One of the ways to fix this issue would be to remove all links in any navigation menus and redirect them to the home page, making sure that this option is enabled on your blog.
To do so you need to go to Appearance > Menus and select all links in each menu, hovering over any link will highlight it for further action. Once selected press the “Remove” button on the right side of the screen where a new pop up window will appear. Make sure you select “Redirect to #” and enter your website address in the box under that, then press save changes.
The WordPress version is too old for the theme to work properly
This error is caused by the theme you are using. It may not be properly compatible with your current WordPress version, but this can usually be fixed. The easiest way to fix it is by upgrading your WordPress installation and trying again.
You might also want to check if there’s a new update for the plugin or theme that isn’t yet available on the WordPress repository.
Plugins are not compatible with your current WordPress installation
If a plugin is not compatible with your current WordPress installation, you may see this error message. This error appears when the plugins are not compatible with your version of WordPress and can stop some or all pages from loading correctly.
Theme files are missing, corrupted, or out of date
When you are having trouble with your WordPress, sometimes the first thing to check is whether or not any of your theme files have been corrupted. If they have, then it might be necessary for you to delete every instance of that particular file from the server.
You can do this by going into FTP and deleting each one manually or running a script that will delete them all for you. Then, reupload the default WordPress files that are already in place on your server to overwrite any corrupted ones with fresh new copies.
Incorrect timezone settings in phpMyAdmin Error
This is a common WordPress error that occurs when your server’s date and time settings are incorrect. This causes the database to show up with an invalid timestamp, which can cause some issues on your site.
In order to fix this issue, you need to go into phpMyAdmin and change the timezone setting from GMT+0:00 (Greenwich Mean Time) to your local timezone.
For more information on this error, please see the following page: ‘MySQL Errors – Incorrect time zone setting in phpmyadmin‘.
You have exceeded your maximum storage space quota
Your site will only hold a certain amount of files, and when you reach this limit, a warning message is displayed. This can happen for many reasons: lots of images uploaded to your blog or media library, backups that are filling up all the available space on your site’s file system (or an incorrect backup schedule), large plugin files, and so on.
This can be a very frustrating error to encounter as you will not have access to your blog until it is resolved. The good news is that there are several things you can do about this WordPress error message:
- Delete files from the media library or delete backups from the file system if they’re no longer needed.
- Increase the amount of space available to your site.
- Move some files or directories outside of the web-accessible folder (e.g., move wp-admin/includes somewhere else).
– Deactivate large plugins that are taking up more than their fair share of storage space.
PHP Parse error – syntax error, unexpected ‘)’
Another error that you might come across is the PHP Parse error – syntax error, unexpected ‘)’ in Error. This occurs when there’s a mismatch between what your theme expects and what WordPress delivers.
To fix this kind of error, make sure to use curly braces {} for every opening tag, otherwise, it will result in the parse error.
An example is: my_tag() (note how there’s no brace after the function). Replace it with this: {my_tag}.
Warning! Database error has occurred
The most common WordPress errors are related to the database, which is why it’s imperative that you learn how to fix these issues. While there are many reasons for a warning!
A database error has occurred message, one of them being your username and password not matching up with each other. To resolve this issue go back in time where everything